RETRO印刷的漸層是不是很好看呢!但是因為製版的特性,較難表現出自然的漸層濃淡,依照檔案不同,也有可能無法印出平滑的漸層。
以下經過測試後,提供最新版的漸層攻略給大家!
基本的漸層(Illustrator / Photoshop)
最常見的是使用「漸層效果」與「網點效果」這兩種製作圖稿的檔案。
RETRO印刷(RISOGRAPH)的印刷方式是於版上打孔製版後印刷,原稿濃度高的部分,孔洞分佈較多、顏色較濃,淺色的部分則是孔洞較少,變成類似網點狀的印刷效果。因此,較難表現滑順的淺色濃淡呈現,太淺的地方也有可能直接印不出來。在漸層的狀況也是一樣,K值3~5%左右可能會出現斷層、無法印出平順漸層的狀況。
最簡單的解決方法是避開較難印出的5%以下漸層,也就是將漸層的最小值設定為5%,較容易印出自然且不斷層的漸層。
 漸層效果
漸層效果
這張圖是簡單表現漸層斷層的例子,
最低濃度設定為5%可以改善突然斷掉的狀態。
 網點效果
網點效果
番外編
 使用特殊效果(如:雜訊化)
使用特殊效果(如:雜訊化)
使用雜訊化或點描畫製作的漸層,儘管最小值調至0%,也能印刷出較自然且不會斷層的漸層。對於漸層想要收在0%的圖稿來說,可以試試看這個方法。
*濃度偏淡的網點進行印刷時,較容易出現不規則狀的網花,這時會建議調整臨界值、網點調整成K值100%,印刷出來的狀況會較接近圖稿。
 CLIP STUDIO
CLIP STUDIO
使用CLIP STUDIO製作的漸層,不管最淡的濃度是0%或是5%,並沒有明顯的差別。與Illustrator和Photoshop相比,雖然所印出來的漸層比較不會斷掉,但是濃度淺的範圍較大,網點的濃度較淡(不包含二值化純黑純白的檔案),這兩點需要特別注意。另外依檔案不同也有可能出現斷層,因此會建議試印看看,確保印刷的狀況。
總結
- RETRO印刷(RISO印刷)不擅長印刷最小值0%的漸層,通常3~5%左右會出現斷層。(尤其是漸層低濃度範圍較大時,較容易出現斷層。)
- 設定漸層最小值到5%,可有效避開易斷層的區域。
- 網點效果所製作的漸層,出現斷層的地方較不明顯。
- 使用CLIP STUDIO製作的漸層,最小值設定0%較不會斷層。
※此記事的內容為社內測試的結果,無法保證每份檔案都會印出相同結果。依設計與檔案的製作方式不同,有可能出現不同狀況,因此建議「試印」,確保大家都可以印出滿意的作品。

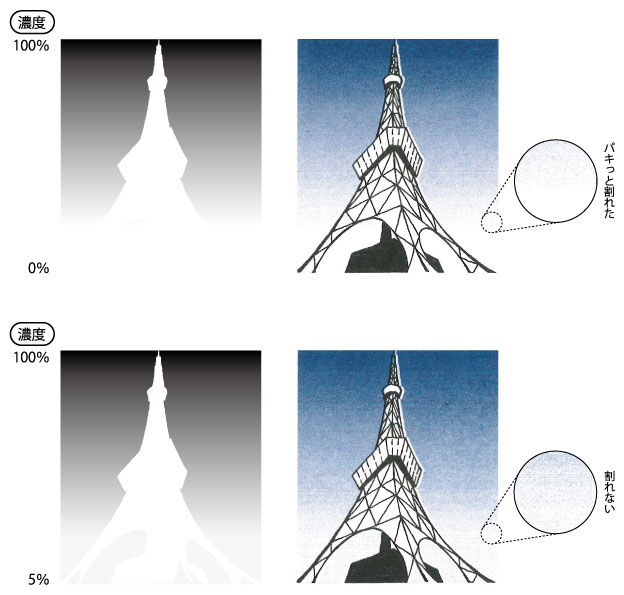
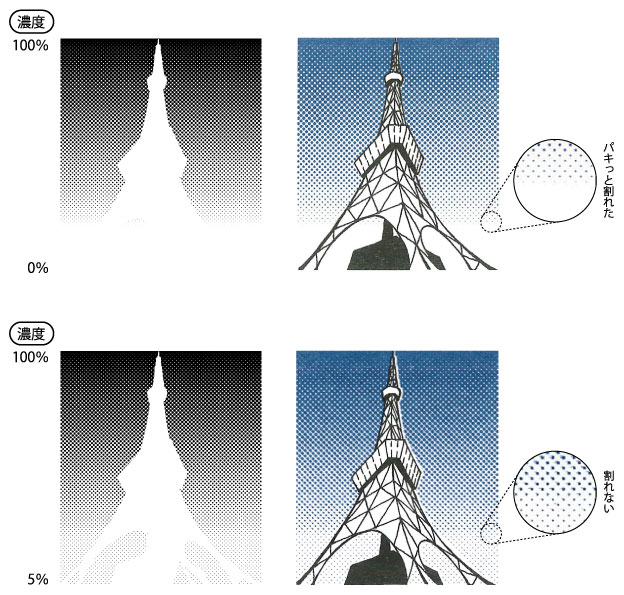
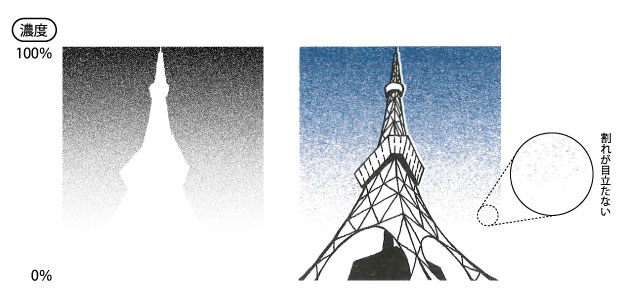
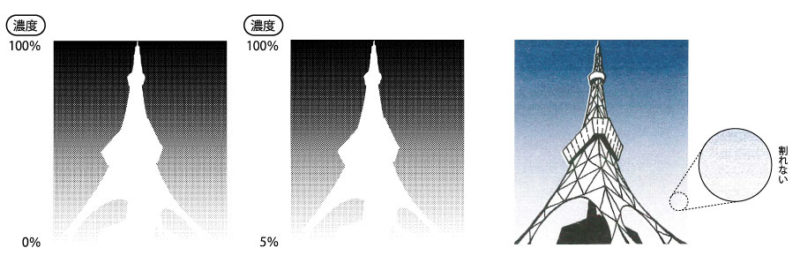

留言
張貼留言