【タネ】ズバッと版分け!チャンネル分割の神テクニック(Photoshop Ver.)

RETRO孔版印刷的分版,實在是蠻麻煩的...有點辛苦對吧?
有時候看到很複雜的設計,連STAFF也會頭上有許多「???」。
分版的方式十人十色,尤其是現在有各式各樣的圖檔製作軟體,也各有不同的方式。
這次想要實驗一個「這樣也可以!?」的分版方式!
會使用Illustrator和Photoshop的人務必參考看看。
以彩色檔案製作分版檔案
使用Photoshop的「色版分割」的方式將檔案進行4色分解、
只要按一下就秒分成CMYK色個版實在是很方便呢。
※四色分解說明文章請見此篇
利用於彩色照片或彩色插圖上是蠻方便的,
但是2色或3色的印刷是否也適用呢?就不太確定了。
首先先試試看單純的圖案!
例如想要印刷「青色」和「赤紅色」兩色的情況,
想定「青=C」、「赤紅=M」,
接著在Photoshop繪製圖形,以C100和M100塗上色塊顏色,
然後再使用「色版分割」的功能...
就會像這樣分割成CMYK四個色版(圖層),
就可以將C的色版(圖層)指定為青色、將M的色版(圖層)指定為赤紅色來進行印刷。
(Y版和K版是空白的可以直接刪除)
接著應用看看這樣的方式。
當然使用Photoshop製作是一種方式,
但有些色塊圖檔用Illustrator製作還是比較快速呢、這次用Ai來試試看...
製作彩色圖稿時色版的顏色使用和印刷油墨相似的顏色來填色,
比較可以想像印刷完成的樣子。
這次使用「天空(Sky)」、「螢光粉(K-P)」、「黃(Ki)」這三種顏色。
將常用的顏色(不論是油墨的顏色或是希望混色的顏色)的數值
直接在顏色色盤中登錄起來會蠻方便的噢。
接著將這個向量檔案,
全選 ---> 複製 ---> 貼在Photoshop上!
然後就是之前的步驟:「色版分割」(成CMYK四個色版)!
然後就...
成功!分成想要的四色的色版(圖層)!
然後將C、M、Y版,分別以指定的油墨印刷看看...
相同的檔案,試試不同的配色,也會有不同的感覺。
另外只有C和M版的漸層檔案(線稿)
一樣也使用一秒分版的方式。
漸層的部分也分成兩個版了!Photoshop最高!
當然對有些人來說Illustrator的製作方式可能比較簡單,
但對於將線稿的一個物件一個物件分別分版,然後再轉換為灰階...
這樣的作業十分苦手的我(staff)來說,
這個一秒分版的方式成功時實在是感覺非常良好(笑)
★ 複習重點
用Illustrator製作
---> 貼到Photoshop裡一秒分版!
小技巧「最一開始就先決定要使用哪些顏色(混色)」
大家務必試試看囉~
- - -
※ 原文:
【タネ】ズバッと版分け!チャンネル分割の神テクニック(Photoshop Ver.)
https://jam-p.com/blog/bunpan-ps/
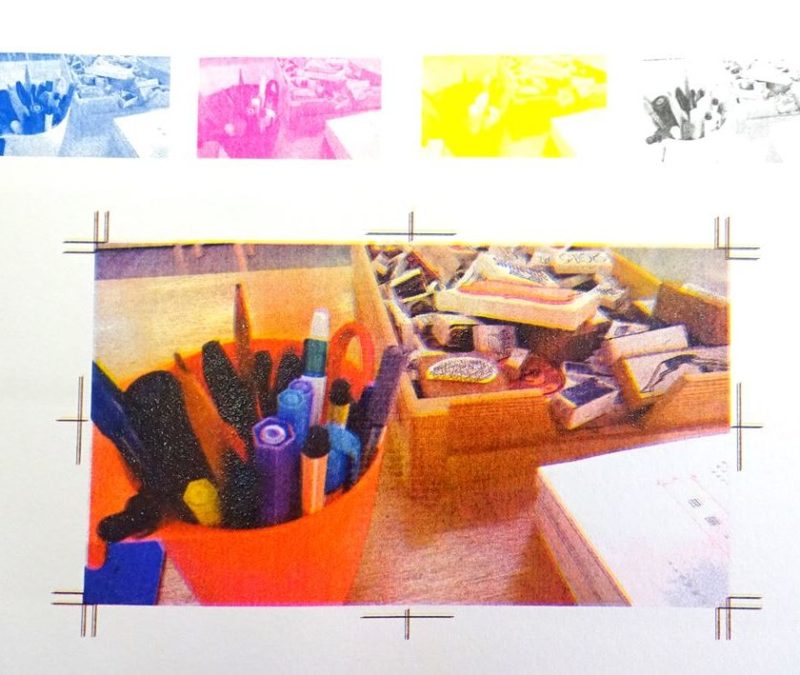

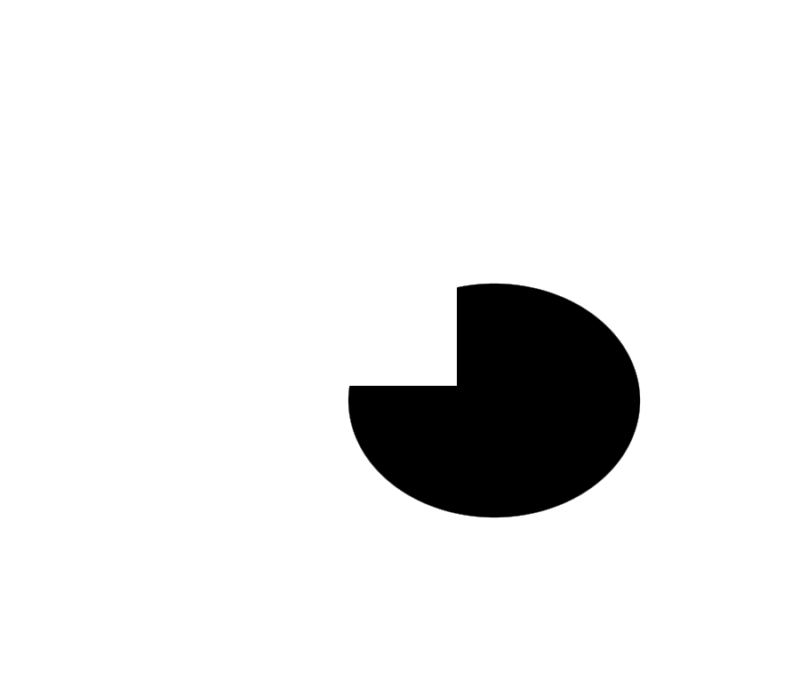
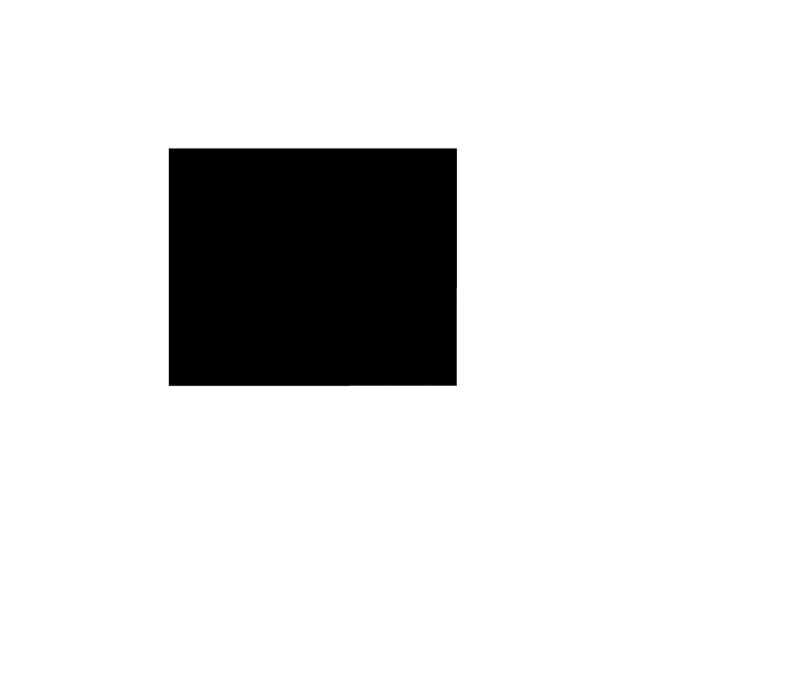
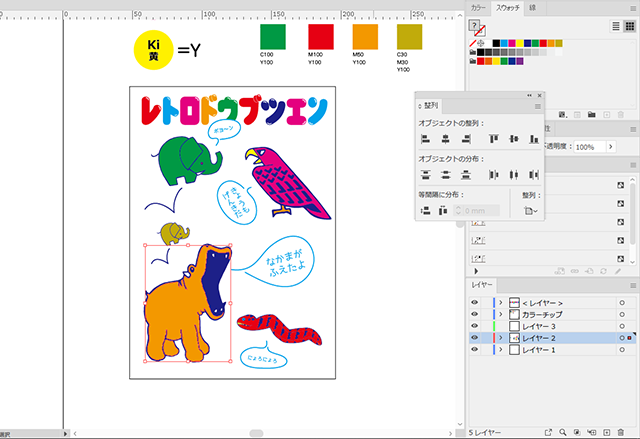
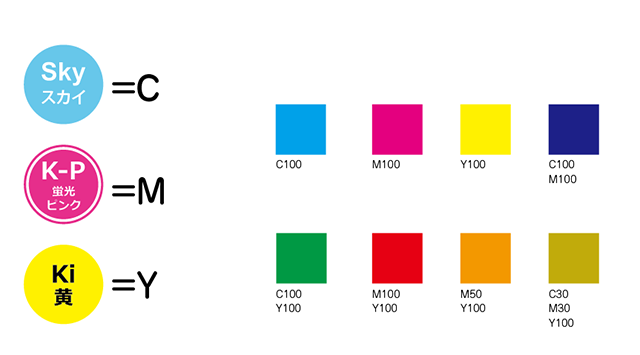
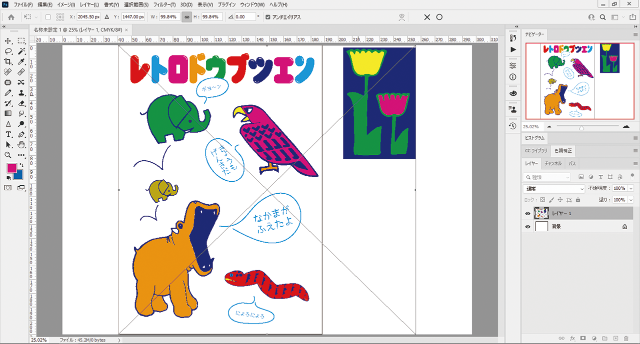
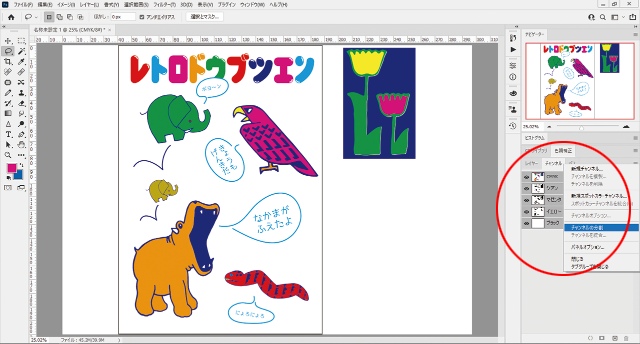
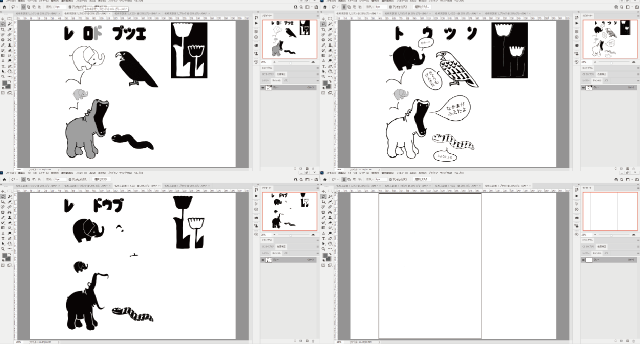
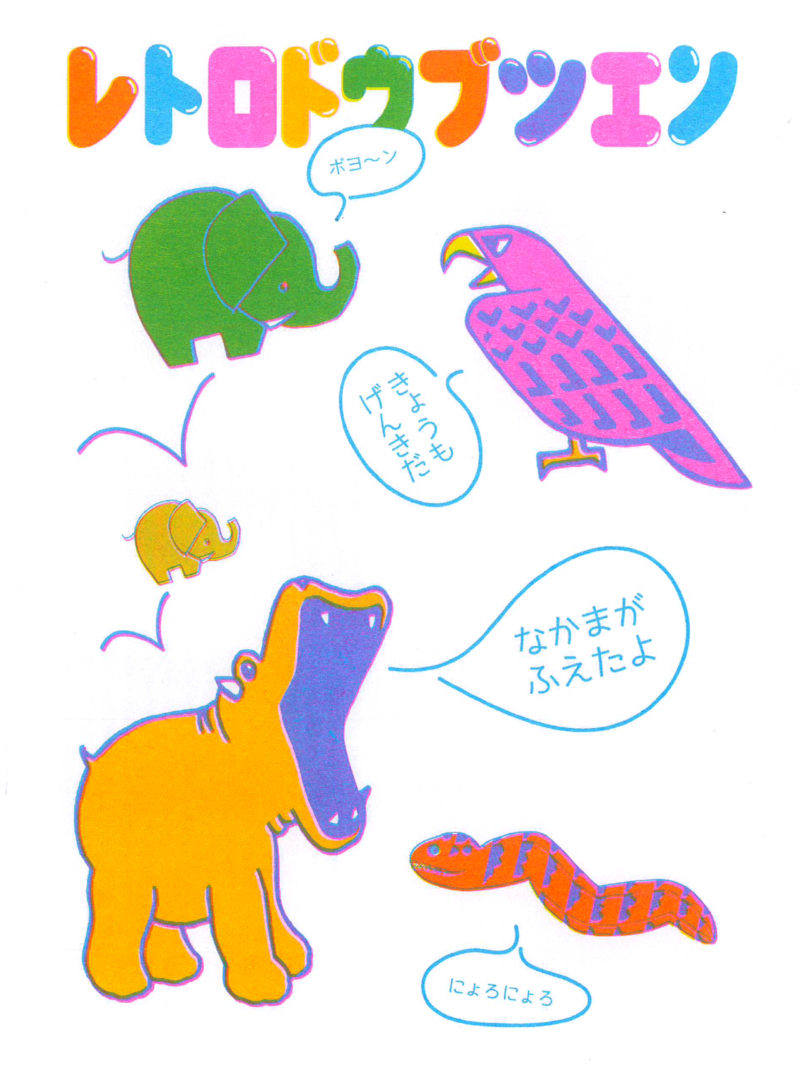



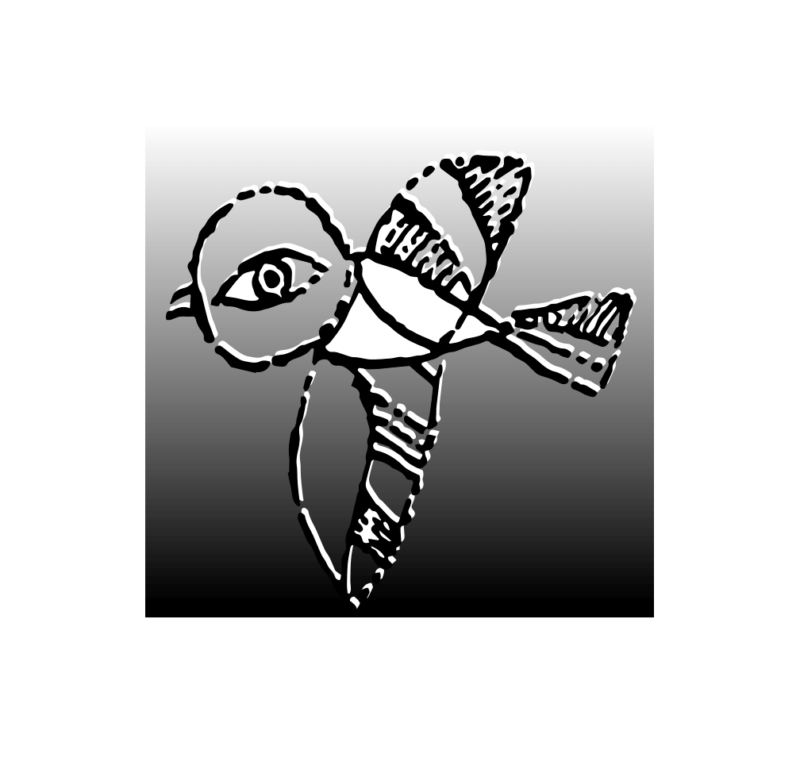
留言
張貼留言